 Cara Sharing Internet Modem via WiFi Laptop pada Windows 7. Kali ini akan saya share tentang hal yang sama namun untuk Modem terpasang pada Laptop dengan OS Windows 7.Sebelumnya pastikan Device Local Area Connection telah Anda Disable.
Cara Sharing Internet Modem via WiFi Laptop pada Windows 7. Kali ini akan saya share tentang hal yang sama namun untuk Modem terpasang pada Laptop dengan OS Windows 7.Sebelumnya pastikan Device Local Area Connection telah Anda Disable.
Pastikan Modem sudah terpasang pada Laptop 1 dengan OS Windows 7 dan WiFi pada kedua Laptop dalam kondisi aktif. Berikut langkah Sharing Koneksi Internet Modem via WiFi Laptop pada Windows 7 :
Pertama adalah Setting Wireless Network Connection pada Laptop 1 :
Klik Start –-> pada kolom Search programs and files ketikkan adhoc dan akan muncul jendela Setup an Ad Hoc Network —> Klik Next dan Next maka akan muncul kolom isian :
Masukkan Network Name (bebas). Pada Security type pilih salah satu —> pilih No authentication (Open) untuk sharing koneksi internet tanpa keamanan (Free) atau WAP atau WEP untuk keamanan —> Centang Save this network —> klik Next dan biasanya akan muncul :

Pada posisi ini IP dari Wireless Network Adapter Anda akan di setting otomatis ke 192.168.137.1 —> klik OK
Selanjutnya pada jendela Set Up an Ad Hoc Network dan akan muncul Network name yang telah Anda isikan sebelumnya. Selanjutnya aktifkan jaringan dengan klik Turn on Internet connection sharing.
Kedua adalah Setting Share Wireless Terminal (Dial Up Modem) :
Arahkan pointer Mouse pada ICON Wireless (gambar sinyal) pada Pojok Kanan Bawah LCD. Klik ICON tersebut –> Klik Open Network and Sharing Center –> pada kiri atas Klik Change adapter Settings–> Klik Kanan pada Icon Wireless Terminal –> pilih Properties –> pilih Tab Advance.

Lakukan centang pada Allow other network users to connect….. dan Allow other network users to control or disable……
Klik Settings… dan centang semuanya. Pilihan tersebut untuk membatasi Akses users ke jaringan. selanjutnya Klik OK dan OK. Apabila berhasil maka di bawah ICON Dial Up Modem akan muncul gambar tangan.
Ketiga adalah Setting IP Wireless Network Connection pada Laptop 2 (users) :
Arahkan pointer Mouse pada ICON Wireless (gambar sinyal) pada Pojok Kanan Bawah LCD. Klik ICON tersebut –> Klik Open Network and Sharing Center –> pada kiri atas Klik Change adapter Settings–> Klik Kanan pada ICON Wireless Network Connection 2–> Pilih dan Klik Properties :
Pilih Klik TCP/IPv4 dan Klik Properties. Isikan IP Address, Subnet mask, Default gateway dan DNS Server dengan :
- IP Address : 192.168.137.xxx (antara 2 s/d 254) bisa Anda isikan 192.168.137.5
- Subnet mask : 255.255.255.0 (automatic)
- Default gateway : diisi IP Address Access Point (IP Wi-Fi pada Laptop 1) –> 192.168.137.1
- DNS Server : keduanya diisi dengan DNS Server Dial Up Modem (pada Laptop 1)
Untuk mengetahui DNS Server pada Dial Up Modem : Aktifkan Modem dan WiFi pada Laptop 1, kemudian masuklah ke Promt-DOS dan ketikkan ipconfig/all ––> Enter, maka akan keluar seperti di bawah ini.

Masukkan kedua nilai DNS Servernya —> klik OK dan OK.
Cara Koneksi Sharing Internet Modem via Wifi Laptop pada OS Windows 7. Klik masing-masing ICON Wifi (gambar sinyal) di Pojok Kanan Bawah LCD. Pada Laptop 1 biasanya akan ada pesan Waiting…. pada Network name (SSID) yang telah Anda buat di atas. Dengan demikian Anda tinggal melakukanConnect pada Laptop 2 pada SSID yang sama.
Kalau cara di atas tidak dapat berjalan (gagal), Anda dapat mengubah IP Wireless Network Connectionpada Laptop 1 secara manual menjadi 192.168.0.1. Sedangkan pada Laptop 2, IP Address menjadi 192.168.0.xxx (2 s/d 254) dan Default gateway menjadi 192.168.0.1.[www.google.com]








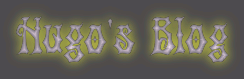


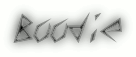
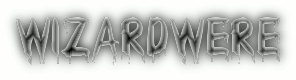















0 komentar:
Posting Komentar - Back to Content